How to enable and use scanning for AppEnhancer or AppEnhancer Web Access
How to enable and use scanning from Web Access
Requirements
Captiva Cloud Toolkit
Web Access (WX) requires the installation of a plugin called Captiva Cloud Toolkit (CCT) to enable scanning. It comprises of the following. These downloads can be provided at request via a support ticket.
- Captiva Cloud Runtime
- Captiva Cloud Toolkit
- Updates
User Settings
WX requires a user setting to be enabled. This can be done by administrators, individuals or set as a default for everyone or particular users.
User Permissions
WX requires a user privilege enabled for their profile. This can be done by an administrator.
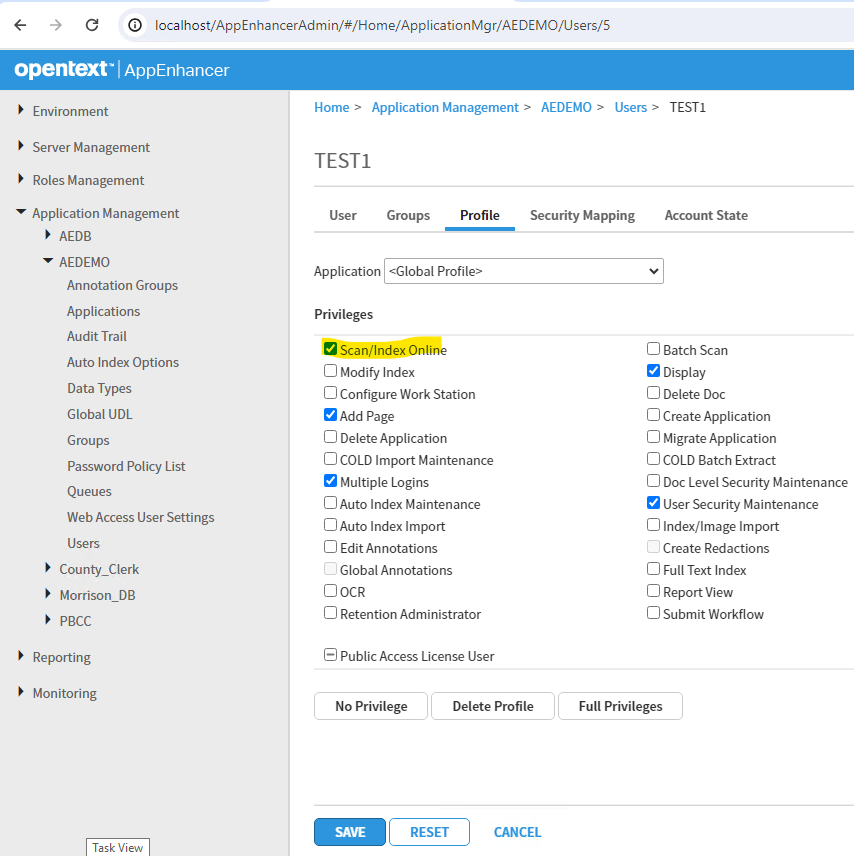
Drivers
The computer being used to access Web Access and scan in documents needs to have the the scanner manufacturer's driver installed for the scanner to function.
Specifically, for the use of scanning into WX, a TWAIN or ISIS driver is required.
Specifically, for the use of scanning into WX, a TWAIN or ISIS driver is required.
If your scanner manufacturer does not provide a TWAIN or ISIS compliant driver, the scanning process cannot occur, as the scanner selector will not find an appropriate driver. This is true, even if the scanner functions in other programs like Adobe or Word.
Scanning
Document View
- When in document view, you will see this scanner icon turn blue if all prerequisites have been met.
- Clicking on this scanner button will prompt you to allow access to your scanners and present you with a list of supported scanners and their corresponding driver.
Select the driver available for your scanner. If you do not see your scanner in the list, contact your internal helpdesk and\or IT staff to help make sure you or they installed the correct driver type, that the hardware is functional and properly connected to the computer. - Once the driver\scanner is selected and loaded, you will now see the scan button also light up blue. This means that the scanner is ready to scan in a document. Click the scan button to do so.
- If there are no problems with the hardware, driver, or content being scanned in, you should see the scanned in document in the document view.
Popular Articles
AppXtender Render Service or Web services fails to deliver images
Created a new Render Server DB. We then ran component registration on all components and IIS reset. We believe the cm_rscache and cm_rsjobqueue tables also became corrupt.Ports used by ApplicationXtender software products
Port Source Destination Address Service Application 80/443 Global Web Access Server IIS Web Server 1433 AX Client Microsoft SQL Server Microsoft SQL Server 1521 AX Client Oracle Server Oracle Listener 27000 AX License Server AX License Server AX ...OpenText AppEnhancer AppXtender Google Chrome Issue Index Text Fields Disappearing WX-17391
Chromium and the Chrome browser have an update, Version 114.0.5735.91, which is causing a compatibility problem with AppXtender 16.3, 16.6 and 20.3. AppXtender and AppEnhancer versions 20.4 and above are unaffected as far as we can test and are ...Max Request Length Exceeded error received AppXtender Web Access
You will get this error when uploading or scanning in Web Access. Solution Details The Appxtender Web Access default file size allowed is 10 MB. However, this can be changed by editing the setting in the web.config file as follows. This should be ...Keyboard Shortcuts available in AppXtender Web Access
Here is a list of the available Keyboard Shortcuts in AppXtender Web Access: Open shortcut help ? Print ctrl + alt + p Previous Document alt + p Next Document alt + n Next Page alt + pagedown Previous Page alt + pageup Next Page Version alt + ⇧ + ...
Related Articles
Captiva Cloud Runtime - Downloads
You will need to install the Captiva (rebranded as OpenText Intelligent Capture in 2019) Cloud Runtime utility in order to use the scanner functionality in ApplicationXtender 16.3 and above. This component may have been included on the install disk ...How to enable the Recycle bin in AppEnhancer
If you need assistance recovering a document, please see How to recover deleted documents from an application with the recycle bin enabled The Recycle bin is disabled by default and is enabled in the application configuration. Follow these steps to ...EMC Captiva WSOutput Windows Service Fails to Start
When trying to start the EMC Captiva WSOutput service, you receive the following error message in the Event Log: Module WebServicesOutput is failing to start. Error: Could not load file or assembly 'Microsoft.Web.Services3, Version=3.0.0.0, ...How to recover deleted documents from an application with the recycle bin enabled.
The recycle bin must be enabled prior to deleting a document. See How to enable the Recycle bin in AppEnhancer If you need to recover a deleted document, follow these steps: Select the Recycled documents radio button for the document type, in ...Keyboard Shortcuts available in AppXtender Web Access
Here is a list of the available Keyboard Shortcuts in AppXtender Web Access: Open shortcut help ? Print ctrl + alt + p Previous Document alt + p Next Document alt + n Next Page alt + pagedown Previous Page alt + pageup Next Page Version alt + ⇧ + ...